Como criar KIT de produtos
Este recurso permite criar KIT de produtos e assim permitir um controle de estoque mais preciso, pois o estoque será baixado em cada produto que compõe o KIT.
Além de fazer com que os produtos do KIT já sejam todos incluídos no pedido (opcional), facilitando o preparo para envio, conferência e exibição dos produtos adquiridos para o comprador.
Em resumo, você terá um produto (anúncio no Mercado Livre) que no Gel5 estará relacionado a outros produtos.
Veja abaixo como configurar produtos que são KIT.
Vamos utilizar este produto exemplo:
2 Capas Celular Samsung J3 + 2 Películas + Brinde
Como pode ver este produto é composto destes produtos relacionados:
| Quantidade | Produto |
|---|---|
| 2 | Capas para Celular |
| 2 | Películas |
| 1 | Brinde |
Vamos supor que você queira separar as capas por cores, e enviar uma de cada cor. Isto é opcional e será utilizado para deixar o exemplo mais completo.
Então teremos nosso Kit composto desta forma:
| Quantidade | Produto |
|---|---|
| 1 | Capa para Celular Samsung J3 Preta |
| 1 | Capa para Celular Samsung J3 Branca |
| 2 | Películas para Celular Samsung J3 |
| 1 | Chaveiro com Luz Led (Brinde) |
O Kit terá portanto 4 produtos, sendo a película com 2 unidades, totalizando 5 unidades.
Configurando o produto KIT
1 - Entre no Gel na tela Produtos.
2 - Efetue uma pesquisa para localizar o produto Principal, que é o mesmo produto referente ao anúncio no Mercado Livre.
3 - Clique no botão de alteração (com imagem de lápis),para alterar o produto.
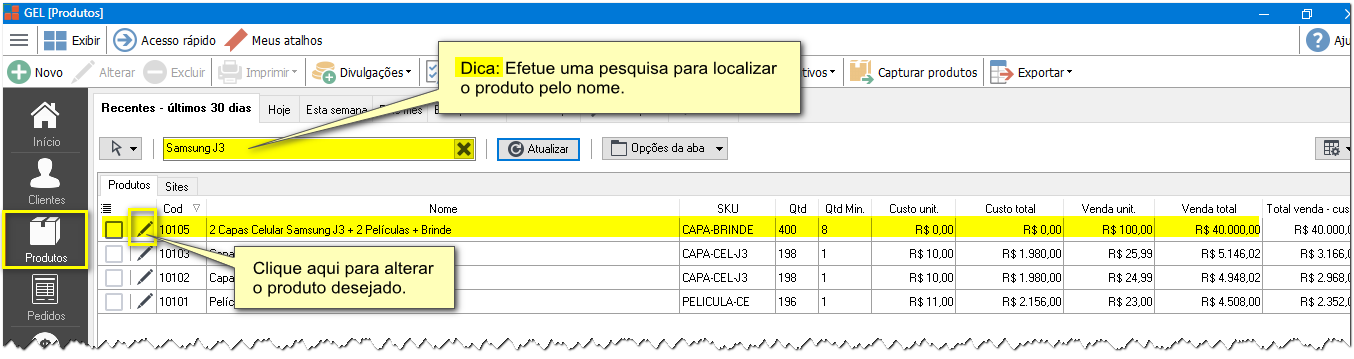
4 - Entre na aba Kit/Relacionados e clique em Adicionar para incluir os produtos que fazem parte do Kit. Dica: Utilize a pesquisa para localizar os produtos facilmente. Informe qualquer parte do nome, código ou SKU para pesquisar.
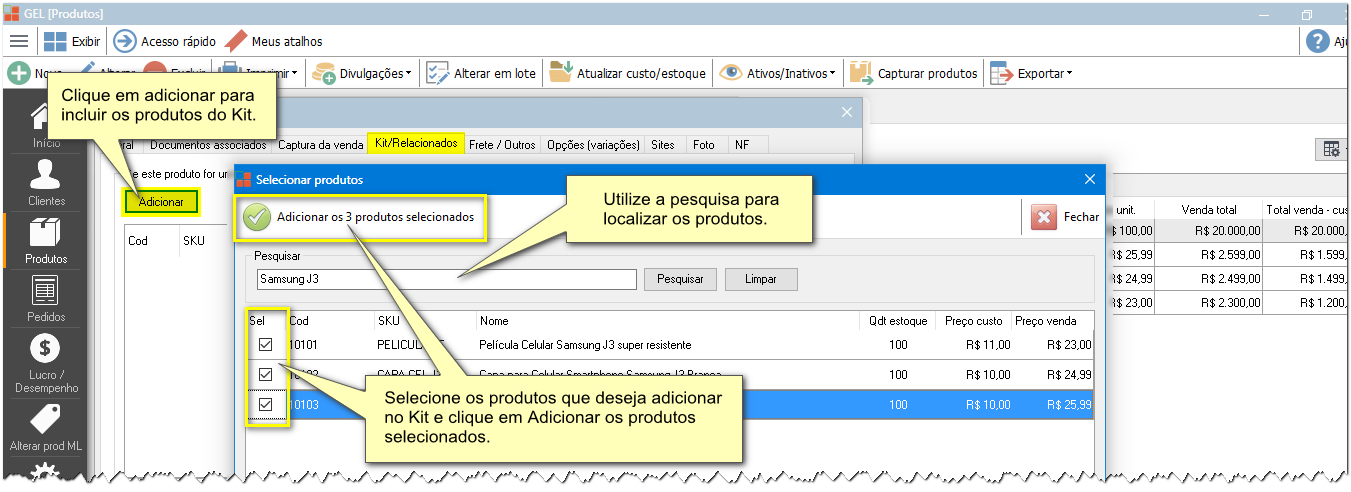
5 - Os produtos serão adicionados no KIT conforme o exemplo abaixo:
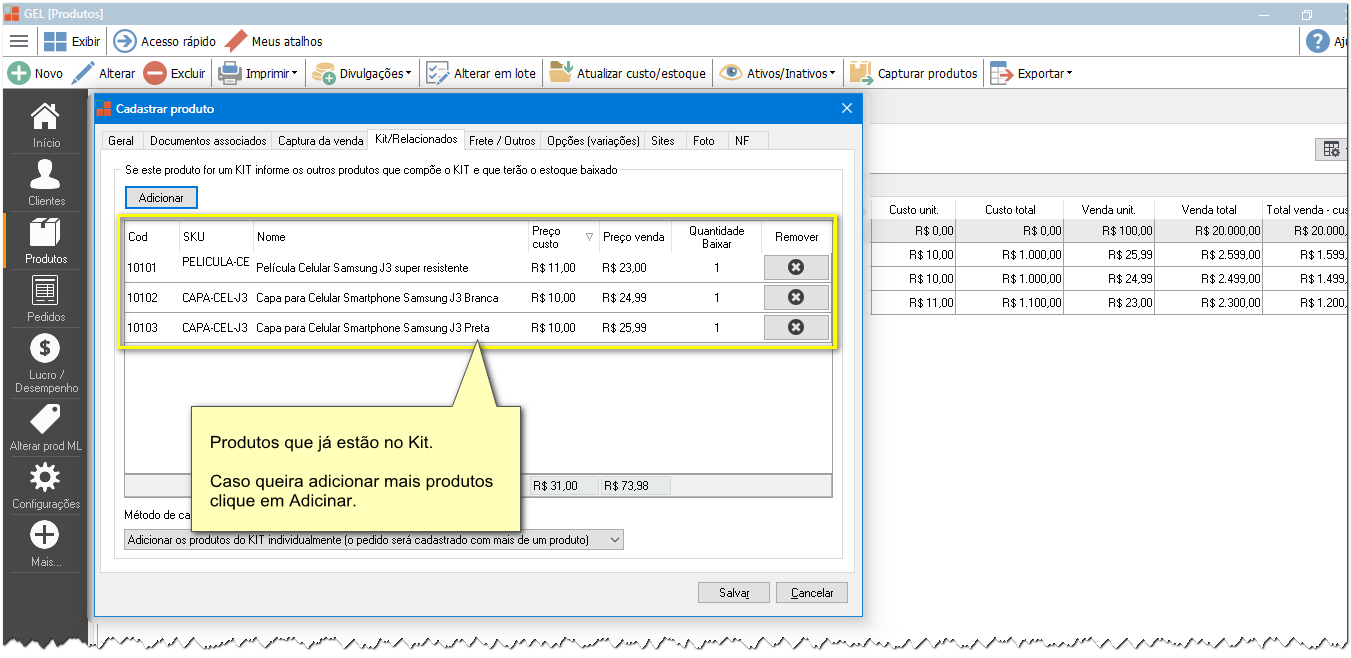
6 - Como em nosso exemplo ainda falta um produto, o brinde, vamos clicar em Adicionar novamente para pesquisar e incluir ele.
Este procedimento de adicionar mais produtos pode ser feito quantas vezes forem necessárias até incluir todos os produtos do KIT.
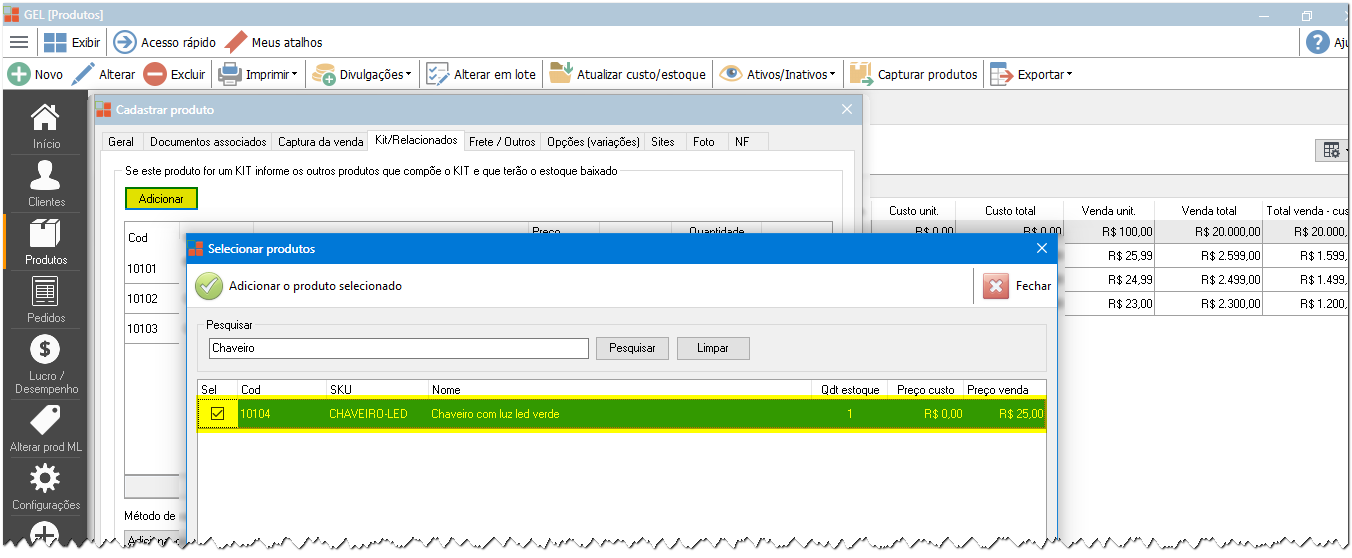
7 - Para alterar a quantidade de um produto, basta clicar na célula correspondente conforme o exemplo abaixo. Como o KIT do exemplo tem 2 películas, a quantidade será alterada para 2.
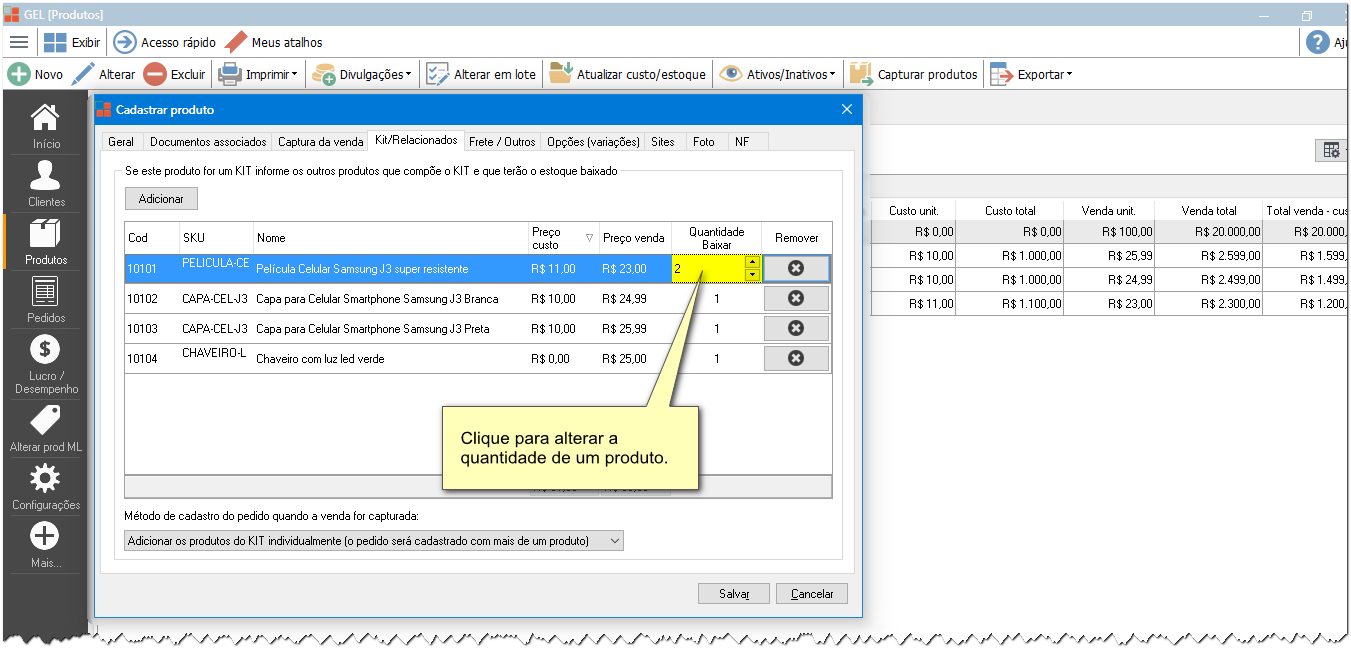
8 - Selecione como os produtos serão incluídos no pedido, quando a venda for capturada.
-
Adicionar os produtos do KIT individualmente: Nesta opção o pedido será cadastrado com vários produtos, ou seja com cada produto que compõe o KIT. Recomendamos utilizar esta opção caso você deseje que todos os produtos do KIT já sejam cadastrados no pedido, facilitando assim a visualização, separação, etc dos produtos.
-
Adicionar apenas o produto principal: Nesta opção o pedido é cadastrado com um produto apenas, que é o próprio produto principal. O pedido não terá portanto vários produtos, apenas um.
Em ambos os casos o estoque será baixado para todos os produtos do KIT. Portanto esta escolha não afeta a baixa do estoque, ela afeta como o pedido será cadastrado.

9 - Clique em Salvar para gravar as alterações.
A partir deste momento, se este produto for vendido, o Capturador de vendas vai entender que ele é um KIT e vai cadastrar o pedido de acordo com as opções escolhidas.
Exibição dos produtos na listagem dos Pedidos
Na tela Pedidos, onde os pedidos são listados, a quantidade de produtos de cada pedido é exibida em uma tag, conforme a imagem abaixo.
Além disso se o pedido foi cadastrado com vários produtos derivados de um produto KIT a tag KIT também é exibida.
Note portanto que em pedidos de vários produtos, o nome do produto nesta listagem não é o nome direto do produto do pedido.
Este é o nome do KIT, e você pode alterar este nome se achar necessário, conforme mais abaixo. No exemplo abaixo, que é referente a venda do nosso KIT de exemplo, o pedido possui 4 produtos totalizando 5 unidades (4x5).
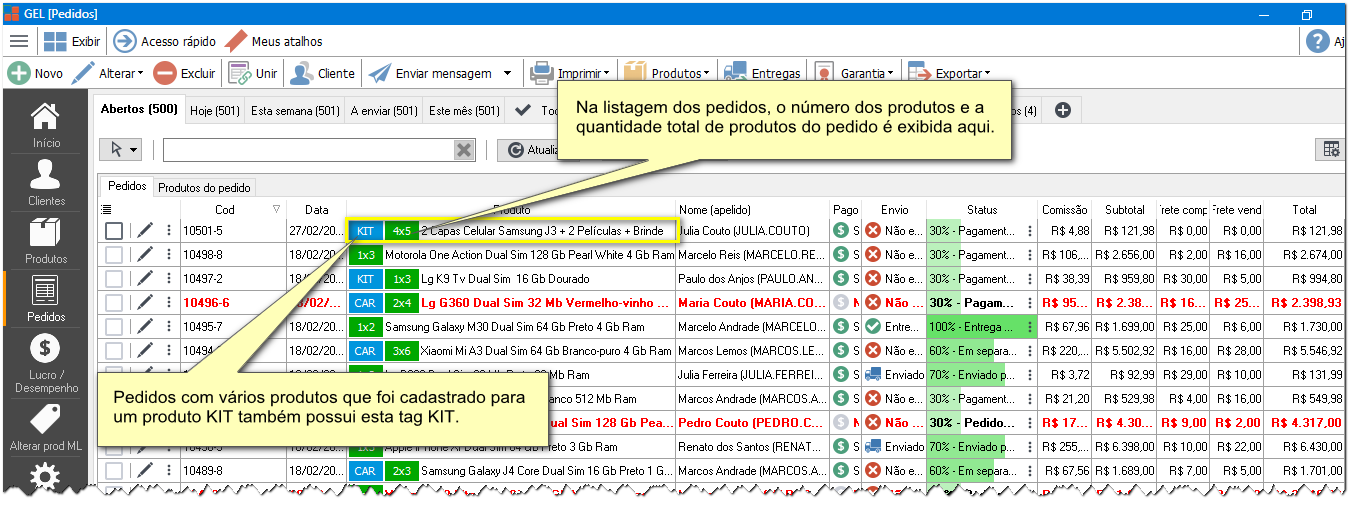
Alterando o nome do produto na listagem dos pedidos
Se o pedido tem apenas um produto, o nome que aparece na listagem dos pedidos é o próprio nome deste produto.
Mas se o predito tem vários produtos você pode dar um nome diferente para indicar este conjunto de produtos do pedido.
Ao cadastrar o pedido para um produto KIT o próprio capturador de vendas já faz isto, portanto geralmente você não precisará alterar este nome.
Caso deseje modificar veja como fazer:
1 - Clique no botão de alteração (com imagem de lápis), para editar o pedido desejado.
2 - Entre em Produtos do pedido e efetue a alteração conforme a imagem de exemplo abaixo.
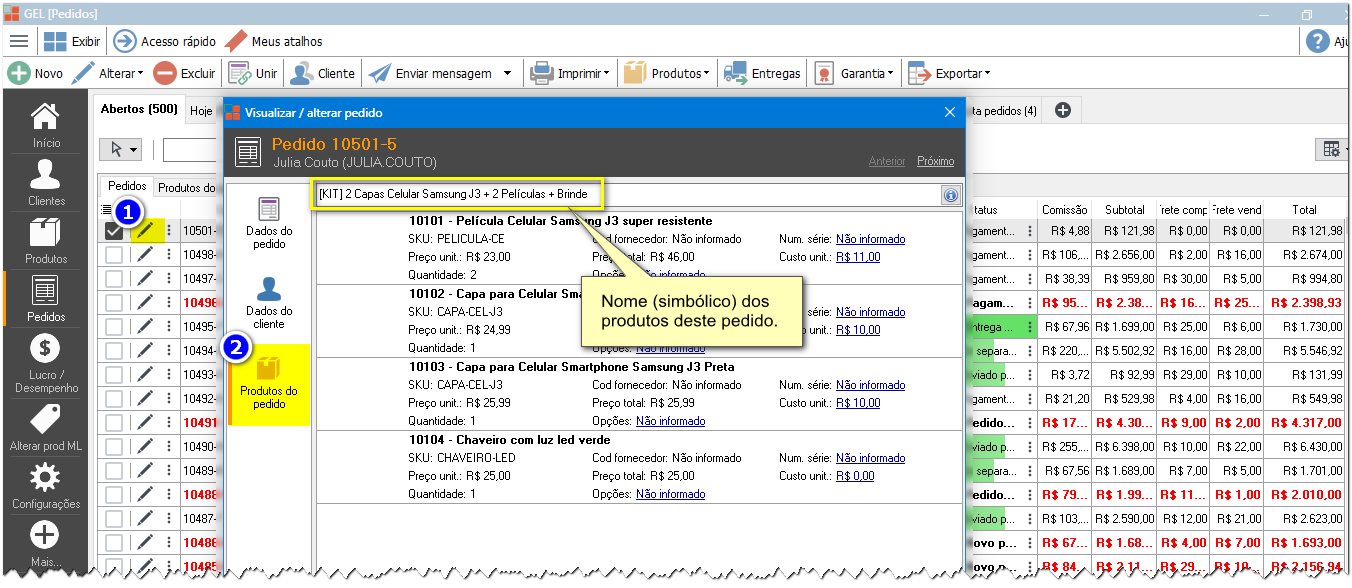
OBS: Note a presença do texto [KIT] no início do nome. Ao exibir o nome na listagem dos pedidos, o Gel5 converte este texto na tag azul conforme o exemplo da imagem mais acima. Se você remover este texto então a tag também será removida.
Dúvidas gerais
Se alterar os produtos de um KIT, os pedidos já cadastrados serão alterados também?
Não, os pedidos existentes não serão alterados e continuarão com os produtos de quando o pedido foi cadastrado.
Somente os novos pedidos cadastrados serão impactados por mudanças no KIT.
Alterar os pedidos já cadastrados seria desastroso pois todos seus pedidos passados seriam alterados fazendo você perder o controle do que o KIT tinha naquele momento.
Como é feito o cadastro do pedido com vários produtos?
Nem sempre (e quase nunca), o valor total do KIT vai bater com a soma individual do valor dos produtos.
Exemplo, o KIT é composto por estes 2 produtos:
Produto A = R$20
Produto B = R$30
O total é R$50
Mas o valor do KIT anunciado no Mercado Livre é R$45.
Então como o pedido será cadastrado se a soma dos valores de cada produto é maior que o valor do KIT? Para resolver isto e manter a consistência do cadastro do pedido (onde o subtotal dos produtos deve bater com o valor da venda), o Capturador de vendas distribui proporcionalmente o valor dos produtos de acordo com seu preço de venda.
Neste exemplo o pedido seria cadastrado assim: Produto A valor R$18
Produto B valor R$27
O total é R$45
O mesmo é feito para o preço de custo e comissão. Tudo é distribuído proporcionalmente para garantir que o valor total seja igual ao valor da venda capturada.