Como importar os envios (vendas sem Mercado Envios)
Veja como importar os envios de um arquivo ou planilha do Excel.
Os Correios ou transportadora que utiliza pode lhe enviar um arquivo com os códigos de envio e os dados serão importados nos pedidos.
OBS: A comparação para localizar o pedido correspondente será feita pelo CEP, e opcionalmente pelo Nome do comprador.
O arquivo deve conter no mínimo duas colunas: o CEP e o Código do envio. As colunas Data e Nome são opcionais. Os nomes das colunas no arquivo não precisam possuir exatamente estes nomes, pois o importador permite fazer a associação das colunas.
1 - Para começar, você pode entrar na aba "A enviar" para ver os pedidos ainda não enviados facilitando assim a seleção.
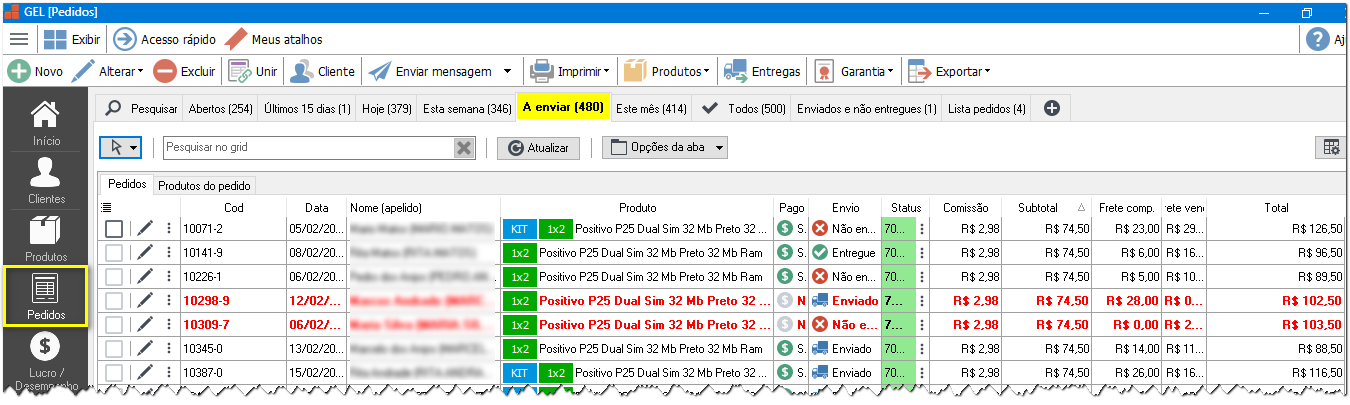
2 - Selecione os pedidos que deseja informar o envio.
Ou pressione Ctrl + A para selecionar todos.
3 - Clique em Alterar -> Alterar status / envio em massa...
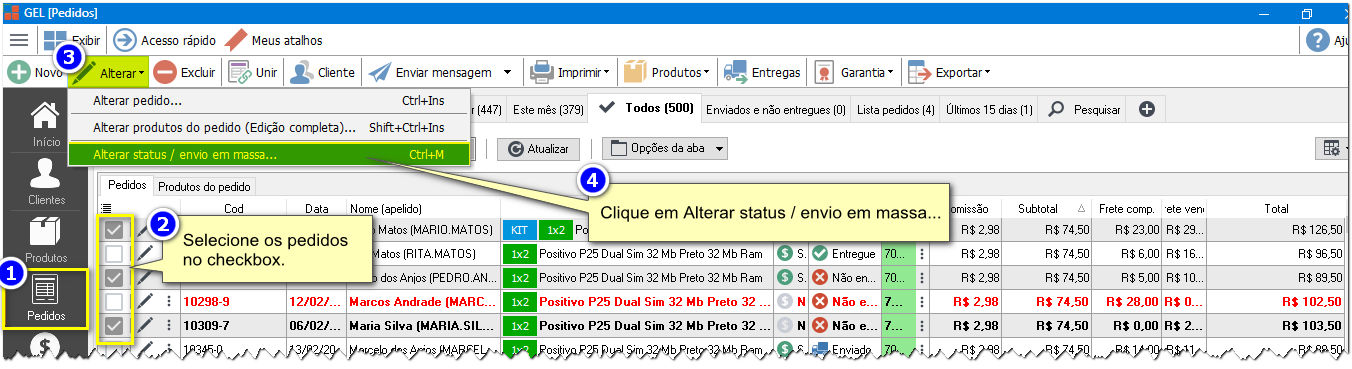
4 - Na tela que será exibida clique em Importar e informe o arquivo que contém os dados.
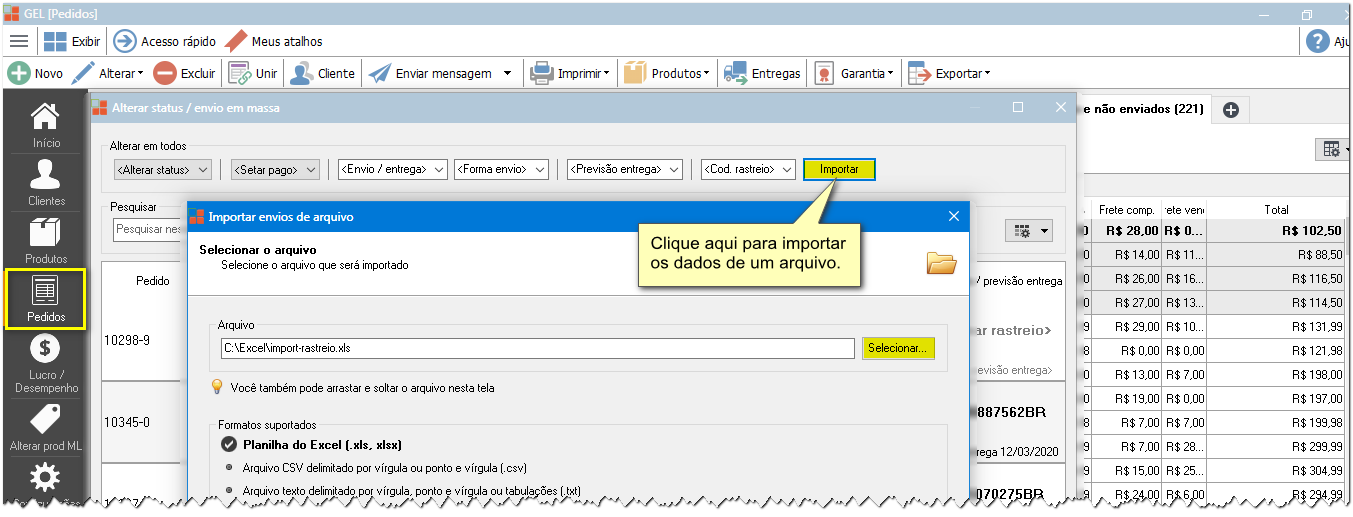
5 - Clique em Próximo até chegar na tela de associação dos campos.
Neta tela será feita a associação dos campos do pedido com os campos do arquivo.
O campo CEP e Código de envio devem ser associados.
Os demais são opcionais.
Dica: O próprio importador tentará fazer a associação, mas você pode alterar como desejar.
Se algum campo ficar sem associar, clique em Editar dicionário de autoassociação dos campos, para personalizar este recurso. Desta forma nas próximas vezes que importar o arquivo não será necessário associar novamente, pois o importador conseguirá fazer isto em todos os campos.
Veja o exemplo:
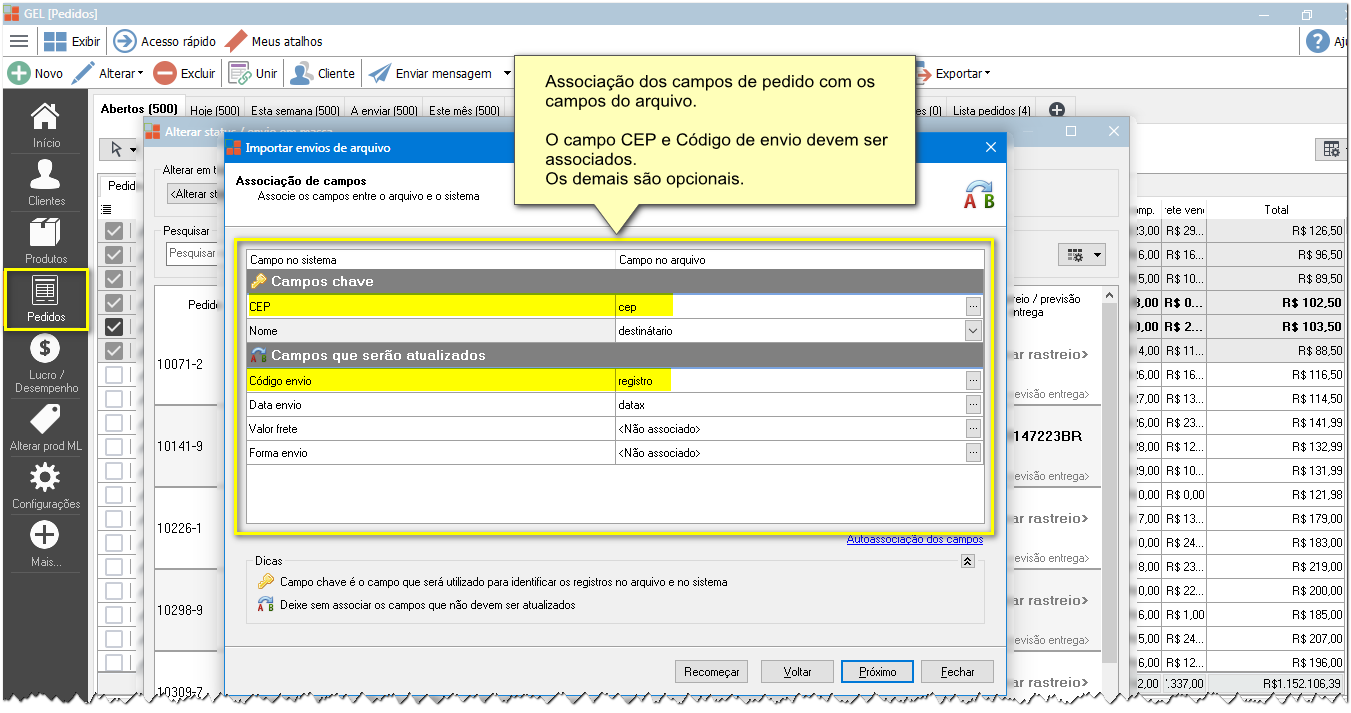
6 - Clique em Próximo para continuar até chegar na tela de importação, onde poderá definir as opções desejadas.
Atenção para a opção "Procurar o pedido também pelo nome do comprador além do CEP". Esta opção só estará disponível para selecionar caso tenha associado a coluna Nome.
Se esta opção ficar marcada a busca do pedido também será feita pelo nome do comprador, junto com o CEP. O Nome deve coincidir completamente. Não importa maiúsculas e minúsculas, mas qualquer caractere diferente fará com que o pedido não seja localizado.
Exemplo se o nome do comprador for "Marcelo Couto e Silva" e no arquivo esta "Marcelo Couto Silva" o pedido não será encontrado.
Devido a isto deixe esta opção desmarcada caso note que a importação não foi feita e o CEP esta correto com o do pedido, pois provavelmente o arquivo contém o nome com algum caractere diferente ou abreviado.
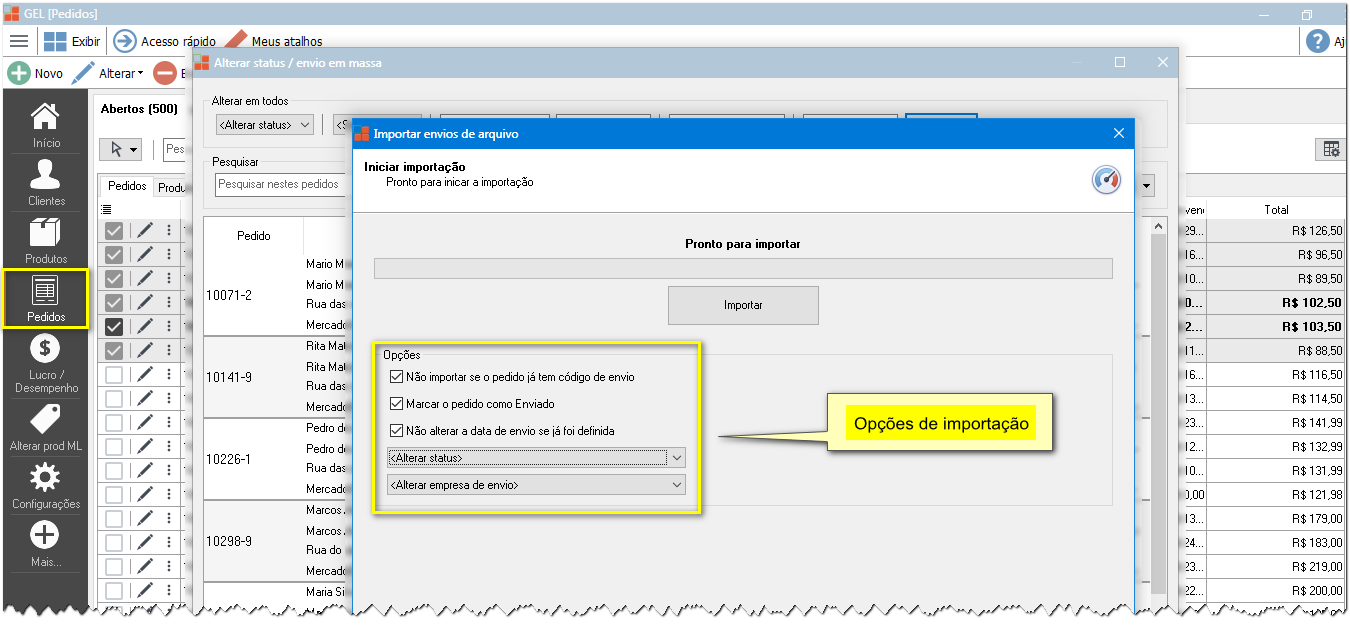 7 - Clique em Importar e a importação será realizada.
7 - Clique em Importar e a importação será realizada.
8 - Se necessário você pode fazer ajustes nos dados ou mudar algo manualmente na grade de listagem
9 - Quando finalizar clique em OK para salvar.
A tela pedindo se deseja executar as ações adicionais como enviar uma mensagem e baixar o estoque será exibida.
Confirme suas opções clique em Executar, ou Não executar caso não deseje fazer isto.
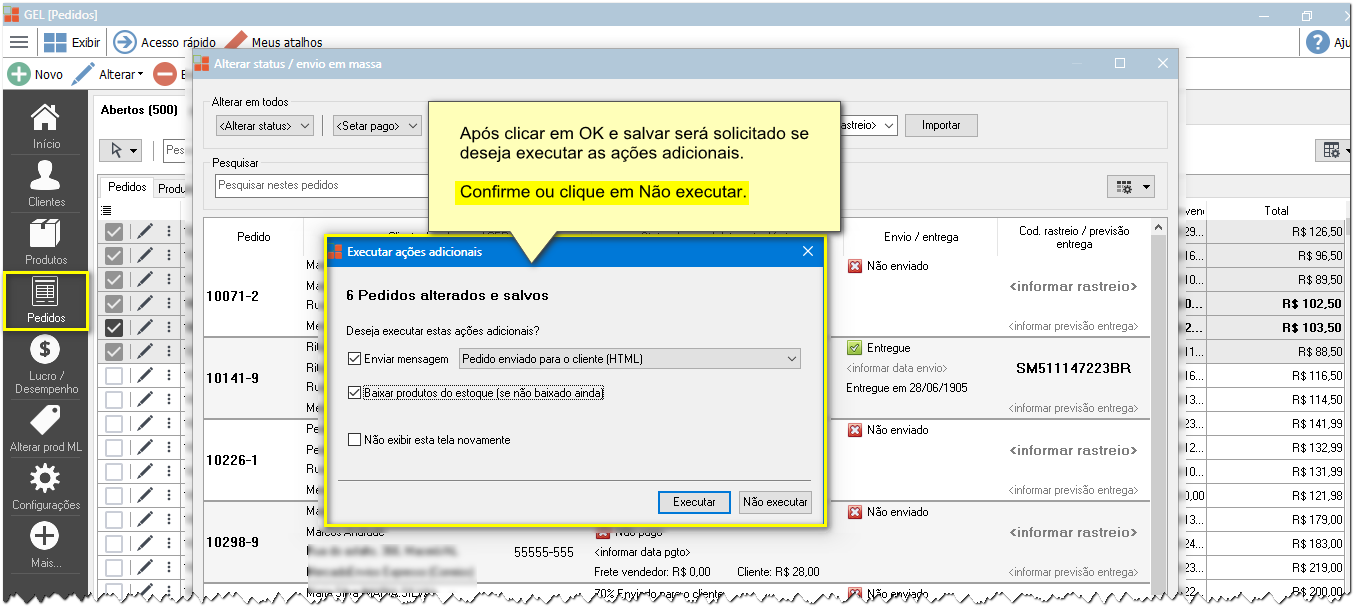
DICAS: As opções escolhidas serão "lembradas" pelo importador quando utilizar ele novamente, portanto não precisará selecionar outra vez a cada importação. Na tela de associação dos campos você pode clicar em Editar dicionário de autoassociação... para definir os nomes dos campos no arquivo, e assim a associação automática será feita em todos os campos não sendo necessário associar manualmente a cada importação.